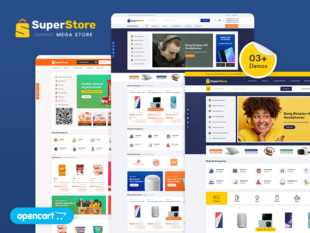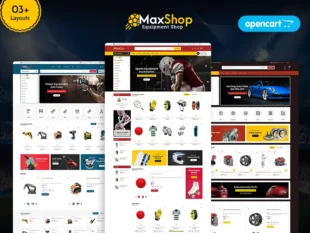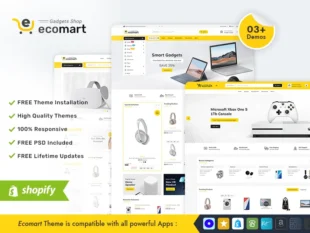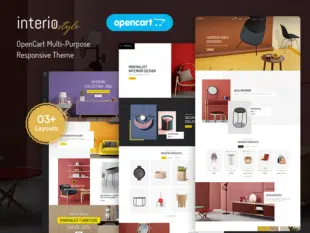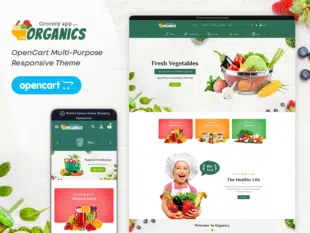Table of Contents
Add New Currency in OpenCart: #
Accessing Currency Settings in OpenCart Admin: #
- Log in to your OpenCart Admin Dashboard.
- Navigate to System > Localisation > Currencies.
Adding a New Currency: #
- Click the Add New button.
- Fill in the required information:
Title: The name of the currency (e.g., Euro).
Code: The three-letter currency code (e.g., EUR).
Symbol Left/Right: Currency symbol placement.
Decimal Places: The number of decimal places to display.
Value: Set the value of the currency in comparison to the default store currency.
1.3. Configuring Currency Options: #
- Scroll down to configure additional options:
Status: Enable the currency.
Auto Update Exchange Rate: If enabled, OpenCart can automatically update exchange rates using a supported service.
Stores: Select the stores where the currency will be available.
Geo Zones: Optionally, restrict the currency to specific geographical zones.
- Save the changes.