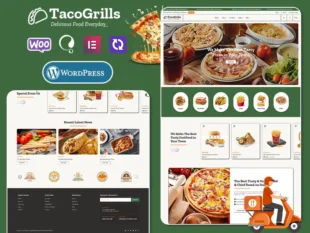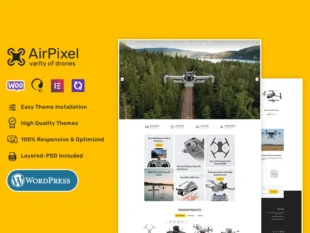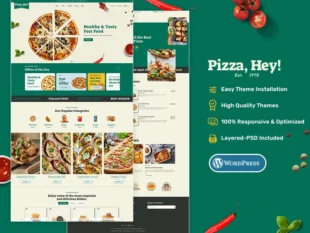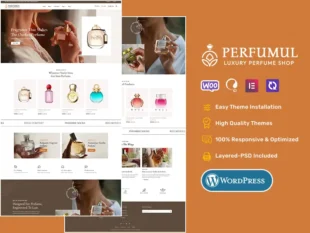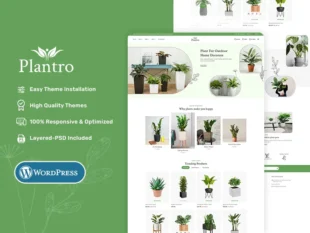Para visualizar e atualizar as configurações de e-mail, faça login no painel do WordPress. No menu à esquerda, clique em WooCommerce → Configurações.
Lá, você encontrará várias guias na parte superior. Clique E-mails para ver os seguintes modelos:
- Novo pedido: enviado ao administrador da loja para notificá-lo sobre um novo pedido.
- Pedido cancelado: enviado ao administrador da loja para notificá-lo sobre um pedido cancelado.
- Pedido com falha: enviado ao administrador da loja para notificá-lo sobre um pedido com falha.
- Pedido em espera: Enviado aos clientes com detalhes se o pedido for colocado em espera.
- Processamento de Pedidos: Enviado aos clientes após a conclusão do pagamento; contém detalhes do pedido.
- Pedido Concluído: Enviado aos clientes quando seus pedidos são marcados como concluídos; indica que o pedido foi enviado.
- Pedido reembolsado: Enviado aos clientes quando um pedido é reembolsado.
- Fatura de Cliente: Enviada aos clientes; contém informações de pedidos e links de pagamento.
- Observação do cliente: Enviado quando uma observação do cliente é adicionada ao painel.
- Redefinição de senha: Enviado a um cliente após solicitar a redefinição de senha.
- Nova conta: Enviado ao cliente quando ele cria uma conta.


A Conteúdo adicional O campo pode ser especialmente útil para e-mails enviados a seus clientes, como o e-mail Pedido concluído. Incluir uma nota de agradecimento especial ajuda seus compradores a se sentirem apreciados e adiciona um toque de personalidade à marca.
Personalizações de design comuns #
Se você rolar abaixo da lista de modelos de e-mail em Configurações do WooCommerce → E-mails, você verá opções globais de personalização. Observe que alterar essas opções atualizará todos os de seus modelos de e-mail de uma só vez.
Adicionando informações específicas do produto #
Se você vende diferentes tipos de produtos, convém incluir informações específicas que se aplicam a cada um em seus e-mails de clientes. Para fazer isso, vá para Produtos e clique Editar sob o produto que você deseja alterar. Role para baixo até o Informações do produto seção e clique Avançada. Lá, você verá uma caixa em branco onde você pode adicionar um Nota de compra.
Personalizando e-mails com MailPoet #
A Extensão MailPoet permite que você aproveite o poder de marketing e personalização do MailPoet para seus e-mails transacionais. Comece instalando a extensão no painel do WordPress, assim como faria com qualquer outro plugin. Então:
- Acesse MailPoet → Configurações → WooCommerce no painel do WordPress, selecione Use MailPoet para personalizar seus e-mails WooCommerce e salve suas configurações.
- Clique Abra o Editor de modelos.
Personalizando e-mails com Mailchimp #
Pode haver momentos em que você gostaria de fazer alterações mais extensas em seus e-mails transacionais. O Mailchimp para WooCommerce extensão é uma maneira de fazer isso sem tocar em uma linha de código. Além disso, você pode gerenciar todos os seus esforços de marketing por e-mail e e-mails transacionais em um só lugar!
Para configurar a extensão Mailchimp para WooCommerce:
- Navegue até o mercado WooCommerce e baixe o Extensão Mailchimp para WooCommerce.
- No lado esquerdo do painel do WordPress, clique em Plugins → Adicionar Novo.
- Selecionar Carregar Plugin → Escolher Arquivo e adicione o arquivo ZIP que você baixou do mercado WooCommerce.
- Clique Ativar plug-in.
Criando modelos personalizados com código #
Se você é um desenvolvedor ou se sente à vontade para editar arquivos PHP, o WooCommerce oferece tudo o que você precisa para fazer alterações em modelos de e-mail transacionais.
No menu à esquerda do painel do WordPress, selecione WooCommerce → Configurações. Em seguida, clique no E-mails guia na parte superior. Encontre o e-mail que você gostaria de personalizar e clique no Gerencie botão na extrema direita. Na parte inferior dessa página, há uma nota que informa qual modelo PHP está associado a esse e-mail.
Todo e-mail transacional consiste em uma combinação de modelos. Isso permite mais controle sobre a personalização do que os outros métodos listados aqui.